Pour créer des identifiants OAuth 2.0, configurer un écran de consentement de l'utilisateur et activer l'API Google Ads pour votre application, vous avez besoin d'un projet dans la console Google APIs.
Ces identifiants sont nécessaires à l'authentification et à l'autorisation des utilisateurs Google Ads par les serveurs Google. Ces identifiants vous permettent de générer des jetons OAuth à utiliser dans les appels à l'API.
Sélectionner ou créer un projet dans la console Google APIs
Si vous disposez déjà d'un projet dans la console Google APIs et que vous souhaitez l'utiliser pour créer des identifiants, vous pouvez passer à la section Créer un ID et un code secret du client.
Pour créer un projet,
- Accédez à la console Google APIs.
- Cliquez sur Créer un projet.
- Saisissez un nom ou acceptez la suggestion générée
- Confirmer ou modifier les champs restants
- Cliquez sur Créer.
Si la facturation est activée, sélectionnez un compte de facturation pour le nouveau projet. L'utilisation de l'API Google Ads est sans frais, mais un quota est appliqué au nombre total de projets Cloud.
Configurer l'écran de consentement OAuth
Si vous utilisez un projet existant dans la console Google APIs et que vous avez déjà configuré un écran de consentement OAuth, vous pouvez ignorer cette étape et modifier votre écran de consentement en ajoutant le champ d'application OAuth 2.0 de l'API Google Ads.
Lorsque vous utilisez OAuth 2.0 pour l'autorisation, Google affiche un écran de consentement comprenant un résumé de votre projet, de ses règles et des champs d'application d'autorisation demandés. La configuration de l'écran de consentement OAuth de votre application définit ce qui est affiché auprès des utilisateurs et des examinateurs de l'application, et enregistre votre application afin que vous puissiez la publier ultérieurement.
Configurer un nouvel écran de consentement OAuth
- Ouvrez la page Écran de consentement, puis sélectionnez votre projet dans le menu déroulant en haut de la page.
- Sélectionnez le type d'utilisateur et cliquez sur CRÉER.
- Remplissez le formulaire de l'écran de consentement. Vous pourrez le modifier plus tard si nécessaire. Lorsque vous avez terminé, cliquez sur ENREGISTRER ET CONTINUER.
- Sur la page suivante, cliquez sur AJOUTER OU SUPPRIMER DES CHAMPS D'APPLICATION.
- Faites défiler la page vers le bas et saisissez les informations suivantes dans le champ Ajouter manuellement des niveaux d'accès:
https://www.googleapis.com/auth/adwords - Cliquez sur AJOUTER AU TABLEAU.
- Ajoutez les autres niveaux d'accès dont votre projet pourrait avoir besoin, puis cliquez sur METTRE À JOUR.
- Cliquez sur SAVE AND CONTINUE (ENREGISTRER ET CONTINUER).
- Si vous ne prévoyez pas de publier votre projet immédiatement, ajoutez l'adresse e-mail de chaque compte utilisateur que vous pourriez utiliser pour les tests, puis cliquez sur ENREGISTRER ET CONTINUER.
- Examinez la page de synthèse, puis cliquez sur RETOUR AU TABLEAU DE BORD.
Configurer un écran de consentement OAuth existant
- Ouvrez la page Écran de consentement, puis sélectionnez votre projet dans le menu déroulant en haut de la page.
- Cliquez sur MODIFIER L'APPLICATION.
- Cliquez sur ENREGISTRER ET CONTINUER dans le formulaire de l'écran d'autorisation OAuth.
- Sur la page suivante, cliquez sur AJOUTER OU SUPPRIMER DES CHAMPS D'APPLICATION.
- Faites défiler la page vers le bas et saisissez les informations suivantes dans le champ Ajouter manuellement des niveaux d'accès:
https://www.googleapis.com/auth/adwords - Cliquez sur AJOUTER AU TABLEAU.
- Cliquez sur SAVE AND CONTINUE (ENREGISTRER ET CONTINUER).
- Cliquez sur ENREGISTRER ET CONTINUER dans le formulaire Utilisateurs tests.
- Examinez la page de synthèse, puis cliquez sur RETOUR AU TABLEAU DE BORD.
Créer un ID client et un code secret du client
Vous pouvez ignorer cette étape si vous utilisez un projet de la console Google APIs existant pour lequel un ID client et un code secret ont déjà été générés.
Une fois que vous avez déterminé votre type d'application, suivez les instructions ci-dessous pour générer l'ID et le code secret du client OAuth 2.0:
Ouvrez la page Identifiants. Sélectionnez un projet créé précédemment ou créez-en un.
Sur l'écran "Identifiants", cliquez sur CRÉER DES IDENTIFIANTS, puis sélectionnez ID client OAuth.
Si vous n'avez pas encore configuré d'écran de consentement OAuth pour ce projet, cliquez sur CONFIGURER L'ÉCRAN D'AUTORISATION.
Sélectionnez le type d'utilisateur, puis cliquez sur CRÉER.
Remplissez le formulaire initial. Vous pourrez le modifier plus tard si nécessaire. Cliquez sur Save (Enregistrer) lorsque vous avez terminé.
Revenez à Identifiants > CRÉER DES IDENTIFIANTS > ID client OAuth pour continuer.
Sélectionnez Application de bureau ou Application Web comme type d'application, selon votre cas d'utilisation. Ce guide utilise le type d'application Application de bureau.
Attribuez un nom à l'application, puis cliquez sur Créer.
Sur la page de confirmation, copiez Your Client ID (Votre ID client) et Your Client Secret (Votre code secret du client) dans votre presse-papiers pour configurer ultérieurement votre bibliothèque cliente. Téléchargez également les identifiants au format JSON dans un fichier nommé
credentials.json.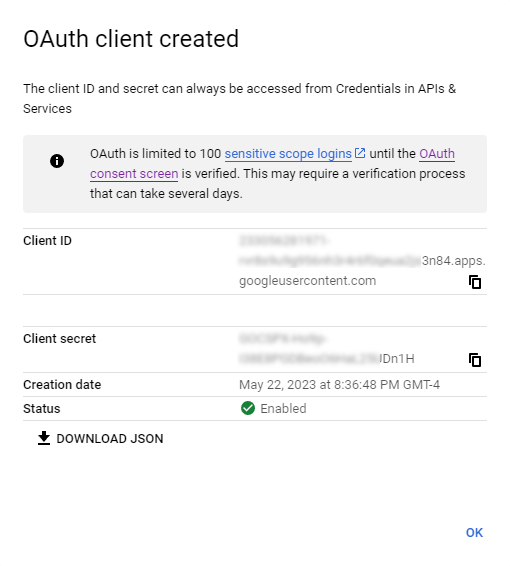
Activer l'API Google Ads dans votre projet
Pour activer l'API Google Ads dans votre projet, procédez comme suit:
Dans la console Google APIs, ouvrez la bibliothèque d'API. Si vous y êtes invité, sélectionnez votre projet ou créez-en un. La bibliothèque d'API répertorie toutes les API disponibles, regroupées par famille de produits et par popularité.
Utilisez la recherche pour trouver l'API Google Ads si elle ne figure pas dans la liste.
Sélectionnez l'API Google Ads, puis cliquez sur le bouton Activer.

