Вам понадобится проект консоли Google API для создания учетных данных OAuth 2.0, настройки экрана согласия пользователя и включения API Google Рекламы для вашего приложения.
Учетные данные необходимы для аутентификации и авторизации пользователей Google Рекламы на серверах Google. Эти учетные данные позволяют создавать токены OAuth, которые будут использоваться при вызовах API.
Хотя вы можете использовать один токен разработчика для нескольких проектов, каждый проект может использовать только один токен разработчика.
Выберите или создайте проект консоли Google API.
Если у вас уже есть проект консоли Google API и вы хотите использовать его для создания учетных данных, вы можете перейти к созданию идентификатора клиента и секрета клиента .
Чтобы создать проект,
- Перейдите в консоль API Google.
- Нажмите Создать проект.
- Введите имя или примите созданное предложение.
- Подтвердите или отредактируйте оставшиеся поля.
- Нажмите Создать
Если у вас включена оплата, выберите платежный аккаунт для нового проекта. За использование Google Ads API плата не взимается, но существует квота на общее количество облачных проектов.
Настройка экрана согласия OAuth
Если вы используете существующий проект консоли Google API и ранее настроили экран согласия OAuth, вы можете пропустить этот шаг и вместо этого изменить экран согласия, добавив область действия Google Ads API OAuth 2.0.
Когда вы используете OAuth 2.0 для авторизации, Google отображает пользователю экран согласия, включающий краткую информацию о вашем проекте, его политиках и запрашиваемые области авторизации доступа. Настройка экрана согласия OAuth вашего приложения определяет, что будет отображаться пользователям и рецензентам приложения, а также регистрирует ваше приложение, чтобы вы могли опубликовать его позже.
Настройте новый экран согласия OAuth
- Откройте страницу «Экран согласия» и выберите свой проект в раскрывающемся меню вверху страницы.
- Выберите тип пользователя и нажмите СОЗДАТЬ .
- Заполните экранную форму согласия. При необходимости вы можете отредактировать это позже. Нажмите СОХРАНИТЬ И ПРОДОЛЖИТЬ, когда закончите.
- На следующей странице нажмите ДОБАВИТЬ ИЛИ УДАЛИТЬ ОБЛАСТИ .
- Прокрутите вниз и введите следующее в поле «Добавление областей вручную» :
https://www.googleapis.com/auth/adwords - Нажмите ДОБАВИТЬ В ТАБЛИЦУ .
- Добавьте любые другие области, которые могут понадобиться вашему проекту, затем нажмите «ОБНОВИТЬ» .
- Нажмите СОХРАНИТЬ И ПРОДОЛЖИТЬ .
- Если вы не планируете публиковать свой проект немедленно, добавьте адрес электронной почты каждой учетной записи пользователя, которую вы можете использовать для тестирования, затем нажмите «СОХРАНИТЬ И ПРОДОЛЖИТЬ» .
- Просмотрите сводную страницу и нажмите «ВЕРНУТЬСЯ НА ПАНЕЛЬ ПАНЕЛИ» .
Настройка существующего экрана согласия OAuth
- Откройте страницу «Экран согласия» и выберите свой проект в раскрывающемся меню вверху страницы.
- Нажмите РЕДАКТИРОВАТЬ ПРИЛОЖЕНИЕ .
- Нажмите СОХРАНИТЬ И ПРОДОЛЖИТЬ в экранной форме согласия OAuth .
- На следующей странице нажмите ДОБАВИТЬ ИЛИ УДАЛИТЬ ОБЛАСТИ .
- Прокрутите вниз и введите следующее в поле «Добавление областей вручную» :
https://www.googleapis.com/auth/adwords - Нажмите ДОБАВИТЬ В ТАБЛИЦУ .
- Нажмите СОХРАНИТЬ И ПРОДОЛЖИТЬ .
- Нажмите СОХРАНИТЬ И ПРОДОЛЖИТЬ в форме «Тестовые пользователи» .
- Просмотрите сводную страницу и нажмите «ВЕРНУТЬСЯ НА ПАНЕЛЬ ПАНЕЛИ» .
Создайте идентификатор клиента и секрет клиента.
Вы можете пропустить этот шаг, если используете существующий проект консоли Google API, в котором уже есть сгенерированный идентификатор клиента и секрет.
Определив тип приложения, следуйте приведенным ниже инструкциям, чтобы сгенерировать идентификатор клиента OAuth 2.0 и секрет клиента:
Откройте страницу учетных данных . Выберите ранее созданный проект или создайте новый.
На экране «Учетные данные» нажмите «СОЗДАТЬ УЧЕТНЫЕ ДАННЫЕ» , затем выберите «Идентификатор клиента OAuth» .
Если вы ранее не настроили экран согласия OAuth для этого проекта, нажмите НАСТРОЙКА ЭКРАНА СОГЛАСИЯ .
Выберите тип пользователя и нажмите СОЗДАТЬ .
Заполните первоначальную форму. При необходимости вы можете отредактировать это позже. Нажмите «Сохранить», когда закончите.
Вернитесь в раздел «Учетные данные» > «СОЗДАТЬ УЧЕТНЫЕ ДАННЫЕ» > «Идентификатор клиента OAuth» , чтобы продолжить.
Выберите настольное приложение или веб-приложение в качестве типа приложения, в зависимости от вашего варианта использования. В этом руководстве в качестве типа приложения используется настольное приложение .
Введите имя приложения и нажмите «Создать» .
На странице подтверждения скопируйте свой идентификатор клиента и секрет клиента в буфер обмена, чтобы позже настроить клиентскую библиотеку. Кроме того, загрузите учетные данные в формате JSON в файл
credentials.json.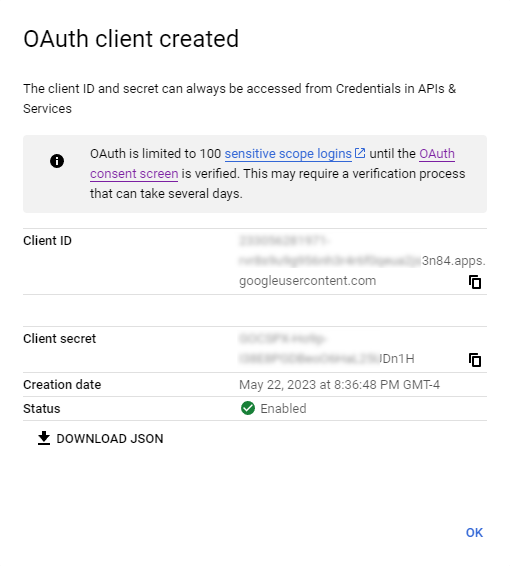
Включите Google Ads API в своем проекте.
Чтобы включить API Google Рекламы в своем проекте, выполните следующие действия:
Откройте библиотеку API в консоли Google API. При появлении запроса выберите свой проект или создайте новый. В библиотеке API перечислены все доступные API, сгруппированные по семействам продуктов и популярности.
Используйте поиск, чтобы найти Google Ads API, если его нет в списке.
Выберите Google Ads API и нажмите кнопку «Включить» .
Вам понадобится проект консоли Google API для создания учетных данных OAuth 2.0, настройки экрана согласия пользователя и включения API Google Рекламы для вашего приложения.
Учетные данные необходимы для аутентификации и авторизации пользователей Google Рекламы на серверах Google. Эти учетные данные позволяют создавать токены OAuth, которые будут использоваться при вызовах API.
Хотя вы можете использовать один токен разработчика для нескольких проектов, каждый проект может использовать только один токен разработчика.
Выберите или создайте проект консоли Google API.
Если у вас уже есть проект консоли Google API и вы хотите использовать его для создания учетных данных, вы можете перейти к созданию идентификатора клиента и секрета клиента .
Чтобы создать проект,
- Перейдите в консоль API Google.
- Нажмите Создать проект.
- Введите имя или примите созданное предложение.
- Подтвердите или отредактируйте оставшиеся поля.
- Нажмите Создать
Если у вас включена оплата, выберите платежный аккаунт для нового проекта. За использование Google Ads API плата не взимается, но существует квота на общее количество облачных проектов.
Настройка экрана согласия OAuth
Если вы используете существующий проект консоли Google API и ранее настроили экран согласия OAuth, вы можете пропустить этот шаг и вместо этого изменить экран согласия, добавив область действия Google Ads API OAuth 2.0.
Когда вы используете OAuth 2.0 для авторизации, Google отображает пользователю экран согласия, включающий краткую информацию о вашем проекте, его политиках и запрашиваемые области авторизации доступа. Настройка экрана согласия OAuth вашего приложения определяет, что будет отображаться пользователям и рецензентам приложения, а также регистрирует ваше приложение, чтобы вы могли опубликовать его позже.
Настройте новый экран согласия OAuth
- Откройте страницу «Экран согласия» и выберите свой проект в раскрывающемся меню вверху страницы.
- Выберите тип пользователя и нажмите СОЗДАТЬ .
- Заполните экранную форму согласия. При необходимости вы можете отредактировать это позже. Нажмите СОХРАНИТЬ И ПРОДОЛЖИТЬ, когда закончите.
- На следующей странице нажмите ДОБАВИТЬ ИЛИ УДАЛИТЬ ОБЛАСТИ .
- Прокрутите вниз и введите следующее в поле «Добавление областей вручную» :
https://www.googleapis.com/auth/adwords - Нажмите ДОБАВИТЬ В ТАБЛИЦУ .
- Добавьте любые другие области, которые могут понадобиться вашему проекту, затем нажмите «ОБНОВИТЬ» .
- Нажмите СОХРАНИТЬ И ПРОДОЛЖИТЬ .
- Если вы не планируете публиковать свой проект немедленно, добавьте адрес электронной почты каждой учетной записи пользователя, которую вы можете использовать для тестирования, затем нажмите «СОХРАНИТЬ И ПРОДОЛЖИТЬ» .
- Просмотрите сводную страницу и нажмите «ВЕРНУТЬСЯ НА ПАНЕЛЬ ПАНЕЛИ» .
Настройка существующего экрана согласия OAuth
- Откройте страницу «Экран согласия» и выберите свой проект в раскрывающемся меню вверху страницы.
- Нажмите РЕДАКТИРОВАТЬ ПРИЛОЖЕНИЕ .
- Нажмите СОХРАНИТЬ И ПРОДОЛЖИТЬ в экранной форме согласия OAuth .
- На следующей странице нажмите ДОБАВИТЬ ИЛИ УДАЛИТЬ ОБЛАСТИ .
- Прокрутите вниз и введите следующее в поле «Добавление областей вручную» :
https://www.googleapis.com/auth/adwords - Нажмите ДОБАВИТЬ В ТАБЛИЦУ .
- Нажмите СОХРАНИТЬ И ПРОДОЛЖИТЬ .
- Нажмите СОХРАНИТЬ И ПРОДОЛЖИТЬ в форме «Тестовые пользователи» .
- Просмотрите сводную страницу и нажмите «ВЕРНУТЬСЯ НА ПАНЕЛИ ПАНЕЛИ» .
Создайте идентификатор клиента и секрет клиента.
Вы можете пропустить этот шаг, если используете существующий проект консоли Google API, в котором уже есть сгенерированный идентификатор клиента и секрет.
Определив тип приложения, следуйте приведенным ниже инструкциям, чтобы сгенерировать идентификатор клиента OAuth 2.0 и секрет клиента:
Откройте страницу учетных данных . Выберите ранее созданный проект или создайте новый.
На экране «Учетные данные» нажмите «СОЗДАТЬ УЧЕТНЫЕ ДАННЫЕ» , затем выберите «Идентификатор клиента OAuth» .
Если вы ранее не настроили экран согласия OAuth для этого проекта, нажмите НАСТРОЙКА ЭКРАНА СОГЛАСИЯ .
Выберите тип пользователя и нажмите СОЗДАТЬ .
Заполните первоначальную форму. При необходимости вы можете отредактировать это позже. Нажмите «Сохранить», когда закончите.
Вернитесь в раздел «Учетные данные» > «СОЗДАТЬ УЧЕТНЫЕ ДАННЫЕ» > «Идентификатор клиента OAuth» , чтобы продолжить.
Выберите настольное приложение или веб-приложение в качестве типа приложения, в зависимости от вашего варианта использования. В этом руководстве в качестве типа приложения используется настольное приложение .
Введите имя приложения и нажмите «Создать» .
На странице подтверждения скопируйте свой идентификатор клиента и секрет клиента в буфер обмена, чтобы позже настроить клиентскую библиотеку. Кроме того, загрузите учетные данные в формате JSON в файл
credentials.json.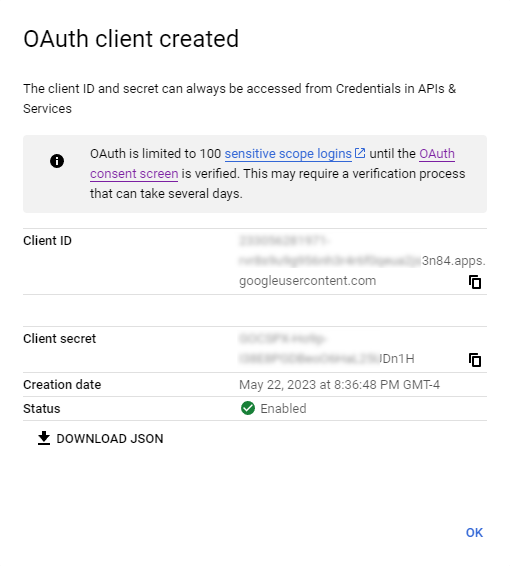
Включите Google Ads API в своем проекте.
Чтобы включить API Google Рекламы в своем проекте, выполните следующие действия:
Откройте библиотеку API в консоли Google API. При появлении запроса выберите свой проект или создайте новый. В библиотеке API перечислены все доступные API, сгруппированные по семействам продуктов и популярности.
Используйте поиск, чтобы найти Google Ads API, если его нет в списке.
Выберите Google Ads API и нажмите кнопку «Включить» .
Вам понадобится проект консоли Google API для создания учетных данных OAuth 2.0, настройки экрана согласия пользователя и включения API Google Рекламы для вашего приложения.
Учетные данные необходимы для аутентификации и авторизации пользователей Google Рекламы на серверах Google. Эти учетные данные позволяют создавать токены OAuth, которые будут использоваться при вызовах API.
Хотя вы можете использовать один токен разработчика для нескольких проектов, каждый проект может использовать только один токен разработчика.
Выберите или создайте проект консоли Google API.
Если у вас уже есть проект консоли Google API и вы хотите использовать его для создания учетных данных, вы можете перейти к созданию идентификатора клиента и секрета клиента .
Чтобы создать проект,
- Перейдите в консоль API Google.
- Нажмите Создать проект.
- Введите имя или примите созданное предложение.
- Подтвердите или отредактируйте оставшиеся поля.
- Нажмите Создать
Если у вас включена оплата, выберите платежный аккаунт для нового проекта. За использование Google Ads API плата не взимается, но существует квота на общее количество облачных проектов.
Настройка экрана согласия OAuth
Если вы используете существующий проект консоли Google API и ранее настроили экран согласия OAuth, вы можете пропустить этот шаг и вместо этого изменить экран согласия, добавив область действия Google Ads API OAuth 2.0.
Когда вы используете OAuth 2.0 для авторизации, Google отображает пользователю экран согласия, включающий краткую информацию о вашем проекте, его политиках и запрашиваемые области авторизации доступа. Настройка экрана согласия OAuth вашего приложения определяет, что будет отображаться пользователям и рецензентам приложения, а также регистрирует ваше приложение, чтобы вы могли опубликовать его позже.
Настройте новый экран согласия OAuth
- Откройте страницу «Экран согласия» и выберите свой проект в раскрывающемся меню вверху страницы.
- Выберите тип пользователя и нажмите СОЗДАТЬ .
- Заполните экранную форму согласия. При необходимости вы можете отредактировать это позже. Нажмите СОХРАНИТЬ И ПРОДОЛЖИТЬ, когда закончите.
- На следующей странице нажмите ДОБАВИТЬ ИЛИ УДАЛИТЬ ОБЛАСТИ .
- Прокрутите вниз и введите следующее в поле «Добавление областей вручную» :
https://www.googleapis.com/auth/adwords - Нажмите ДОБАВИТЬ В ТАБЛИЦУ .
- Добавьте любые другие области, которые могут понадобиться вашему проекту, затем нажмите «ОБНОВИТЬ» .
- Нажмите СОХРАНИТЬ И ПРОДОЛЖИТЬ .
- Если вы не планируете публиковать свой проект немедленно, добавьте адрес электронной почты каждой учетной записи пользователя, которую вы можете использовать для тестирования, затем нажмите «СОХРАНИТЬ И ПРОДОЛЖИТЬ» .
- Просмотрите сводную страницу и нажмите «ВЕРНУТЬСЯ НА ПАНЕЛЬ ПАНЕЛИ» .
Настройка существующего экрана согласия OAuth
- Откройте страницу «Экран согласия» и выберите свой проект в раскрывающемся меню вверху страницы.
- Нажмите РЕДАКТИРОВАТЬ ПРИЛОЖЕНИЕ .
- Нажмите СОХРАНИТЬ И ПРОДОЛЖИТЬ в экранной форме согласия OAuth .
- На следующей странице нажмите ДОБАВИТЬ ИЛИ УДАЛИТЬ ОБЛАСТИ .
- Прокрутите вниз и введите следующее в поле «Добавление областей вручную» :
https://www.googleapis.com/auth/adwords - Нажмите ДОБАВИТЬ В ТАБЛИЦУ .
- Нажмите СОХРАНИТЬ И ПРОДОЛЖИТЬ .
- Нажмите СОХРАНИТЬ И ПРОДОЛЖИТЬ в форме «Тестовые пользователи» .
- Просмотрите сводную страницу и нажмите «ВЕРНУТЬСЯ НА ПАНЕЛЬ ПАНЕЛИ» .
Создайте идентификатор клиента и секрет клиента.
Вы можете пропустить этот шаг, если используете существующий проект консоли Google API, в котором уже есть сгенерированный идентификатор клиента и секрет.
Определив тип приложения, следуйте приведенным ниже инструкциям, чтобы сгенерировать идентификатор клиента OAuth 2.0 и секрет клиента:
Откройте страницу учетных данных . Выберите ранее созданный проект или создайте новый.
На экране «Учетные данные» нажмите «СОЗДАТЬ УЧЕТНЫЕ ДАННЫЕ» , затем выберите «Идентификатор клиента OAuth» .
Если вы ранее не настроили экран согласия OAuth для этого проекта, нажмите НАСТРОЙКА ЭКРАНА СОГЛАСИЯ .
Выберите тип пользователя и нажмите СОЗДАТЬ .
Заполните первоначальную форму. При необходимости вы можете отредактировать это позже. Нажмите «Сохранить», когда закончите.
Вернитесь в раздел «Учетные данные» > «СОЗДАТЬ УЧЕТНЫЕ ДАННЫЕ» > «Идентификатор клиента OAuth» , чтобы продолжить.
Выберите классическое приложение или веб-приложение в качестве типа приложения, в зависимости от вашего варианта использования. В этом руководстве в качестве типа приложения используется настольное приложение .
Введите имя приложения и нажмите «Создать» .
На странице подтверждения скопируйте свой идентификатор клиента и секрет клиента в буфер обмена, чтобы позже настроить клиентскую библиотеку. Кроме того, загрузите учетные данные в формате JSON в файл
credentials.json.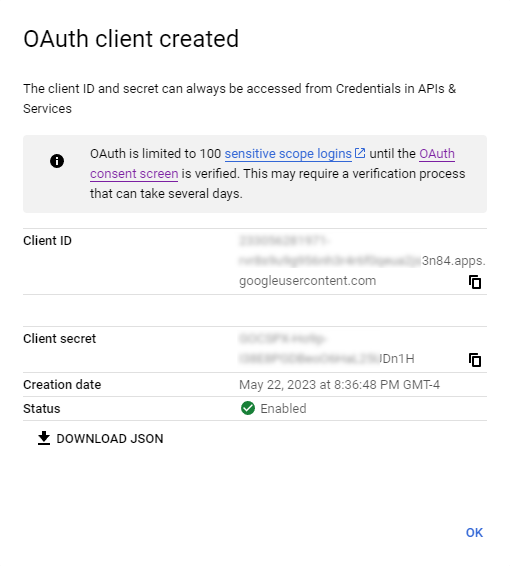
Включите Google Ads API в своем проекте.
Чтобы включить API Google Рекламы в своем проекте, выполните следующие действия:
Откройте библиотеку API в консоли Google API. При появлении запроса выберите свой проект или создайте новый. В библиотеке API перечислены все доступные API, сгруппированные по семействам продуктов и популярности.
Используйте поиск, чтобы найти Google Ads API, если его нет в списке.
Выберите Google Ads API и нажмите кнопку «Включить» .

