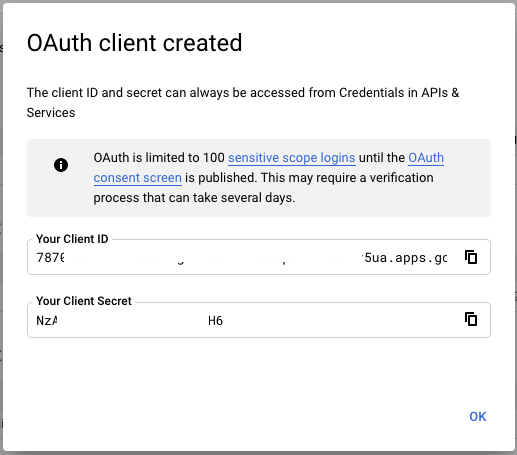Google Ads उपयोगकर्ताओं की पुष्टि करने और उन्हें अनुमति देने के लिए, Google के OAuth2 सर्वर को ऐक्सेस करने के क्रेडेंशियल ज़रूरी हैं. इन क्रेडेंशियल से Google को आपके ऐप्लिकेशन की पहचान होती है. इससे, Google Ads उपयोगकर्ताओं को मैनेज करने के लिए, OAuth टोकन जनरेट किए जा सकते हैं. Google OAuth2 क्रेडेंशियल का ऐक्सेस, Google API कंसोल से मैनेज किया जाता है.
क्लाउड प्रोजेक्ट से जुड़े सबसे सही तरीकों के बारे में जानने के लिए यह वीडियो देखें
Google OAuth की पुष्टि
Google Ads API के दायरे के लिए क्रेडेंशियल पाने के लिए इस्तेमाल किए जाने वाले किसी भी Google Cloud ऐप्लिकेशन को Google OAuth की पुष्टि करनी होगी. इससे, उपयोगकर्ताओं को पुष्टि नहीं की गई यूज़र इंटरफ़ेस (यूआई) स्क्रीन नहीं दिखेगी. इस संदर्भ में, ऐप्लिकेशन को Google Cloud में एक यूनीक OAuth 2.0 क्लाइंट आईडी के तौर पर परिभाषित किया गया है.
यह पुष्टि, डेवलपर टोकन की मंज़ूरी की प्रोसेस के तहत की गई समीक्षाओं के अलावा, एक अलग समीक्षा होती है. यह ज़रूरी है, क्योंकि Google Ads API का दायरा संवेदनशील है.
Google की पुष्टि के लिए कोई शुल्क नहीं लिया जाता. आम तौर पर, पुष्टि होने में तीन से पांच कामकाजी दिन लगते हैं. यह नीति सभी ऐप्लिकेशन पर लागू होती है.
हमारा सुझाव है कि सभी ऐप्लिकेशन, Google OAuth की पुष्टि करने की प्रोसेस को जल्द से जल्द पूरा कर लें, ताकि कारोबार में कोई रुकावट न आए.
प्रोजेक्ट बनाना
Google के एपीआई कंसोल पर जाएं. प्रोजेक्ट बनाएं पर क्लिक करें, नाम डालें, और बनाएं पर क्लिक करें.
अपने प्रोजेक्ट में Google Ads API चालू करना
अपने प्रोजेक्ट के लिए Google Ads API को चालू करने के लिए, यह तरीका अपनाएं:
Google API Console में, एपीआई लाइब्रेरी खोलें. अगर कहा जाए, तो अपना प्रोजेक्ट चुनें या नया प्रोजेक्ट बनाएं. एपीआई लाइब्रेरी में, सभी उपलब्ध एपीआई की सूची होती है. इन्हें प्रॉडक्ट फ़ैमिली और लोकप्रियता के हिसाब से ग्रुप किया जाता है.
अगर Google Ads API सूची में नहीं दिखता है, तो उसे खोजने के लिए खोज बार का इस्तेमाल करें.
Google Ads API चुनें. इसके बाद, चालू करें बटन पर क्लिक करें.
उपयोगकर्ता का टाइप और पब्लिश करने की स्थिति चुनना
एपीआई चालू करने के बाद, आपको अपने प्रोजेक्ट का उपयोगकर्ता टाइप और पब्लिश करने की स्थिति बतानी होगी. यहां दी गई टेबल में, इन सेटिंग के हर कॉम्बिनेशन के कुछ मुख्य एट्रिब्यूट और सीमाओं के बारे में बताया गया है. ज़्यादा जानकारी के लिए, Google Cloud Platform के दस्तावेज़ देखें.
| उपयोगकर्ता प्रकार | प्रकाशन की स्थिति | सीमाएं |
|---|---|---|
| इंटरनल | टेस्ट करना |
|
| बाहरी | टेस्ट करना |
|
| इंटरनल | प्रोडक्शन में |
|
| बाहरी | प्रोडक्शन में |
|
Google OAuth की पुष्टि न करने पर, आपके प्रोजेक्ट के उपयोगकर्ता टाइप या पब्लिश करने की स्थिति के बावजूद, ये समस्याएं आ सकती हैं:
अनुमति देने की प्रोसेस के दौरान, उपयोगकर्ताओं को पुष्टि नहीं की गई यूज़र इंटरफ़ेस स्क्रीन दिखती है.
आपके पास सिर्फ़ 100 उपयोगकर्ताओं को अनुमति देने का विकल्प है.
OAuth की सहमति वाली स्क्रीन को कॉन्फ़िगर करना
सहमति स्क्रीन पेज खोलें और पेज पर सबसे ऊपर मौजूद ड्रॉपडाउन मेन्यू में अपना प्रोजेक्ट चुनें.
उपयोगकर्ता टाइप चुनें और बनाएं पर क्लिक करें.
सहमति वाली स्क्रीन का फ़ॉर्म भरें. ज़रूरत पड़ने पर, इसमें बाद में बदलाव किया जा सकता है. इसके बाद, सेव करें और जारी रखें पर क्लिक करें.
अगले पेज पर, दायरे जोड़ें या हटाएं पर क्लिक करें.
नीचे की ओर स्क्रोल करें और मैन्युअल तरीके से स्कोप जोड़ें में जाकर, फ़ील्ड में यह जानकारी डालें:
https://www.googleapis.com/auth/adwordsटेबल में जोड़ें पर क्लिक करें.
अपने प्रोजेक्ट के लिए, कोई अन्य स्कोप जोड़ें. इसके बाद, अपडेट करें पर क्लिक करें.
सहेजें और जारी रखें पर क्लिक करें.
अगर आपको अपना प्रोजेक्ट तुरंत पब्लिश नहीं करना है, तो टेस्टिंग के लिए इस्तेमाल किए जाने वाले हर उपयोगकर्ता खाते का ईमेल पता जोड़ें. इसके बाद, सेव करें और जारी रखें पर क्लिक करें.
खास जानकारी वाले पेज की समीक्षा करें और डैशबोर्ड पर वापस जाएं पर क्लिक करें.
अपने ऐप्लिकेशन और अनुमति की प्रोसेस की जांच करने के बाद, डैशबोर्ड पर वापस जाएं और ऐप्लिकेशन पब्लिश करें पर क्लिक करें. इससे, पब्लिश करने की स्थिति को टेस्टिंग से प्रोडक्शन में है में बदला जा सकता है.
ऐप्लिकेशन का टाइप चुनना
Google Ads API के लिए, ऐप्लिकेशन टाइप के दो विकल्प हैं: डेस्कटॉप या वेब. आपको जिस ऐप्लिकेशन को बनाना है उसके लिए सबसे सही टाइप का पता लगाने के लिए, नीचे दी गई टेबल देखें:
| यह ऐप्लिकेशन टाइप चुनें | अगर ... |
|---|---|
| डेस्कटॉप ऐप्लिकेशन |
|
| वेब ऐप्लिकेशन |
|
ज़्यादा जानकारी के लिए, डेस्कटॉप ऐप्लिकेशन या वेब ऐप्लिकेशन के लिए, Google Identity Platform OAuth दस्तावेज़ देखें.
क्लाइंट आईडी और क्लाइंट सीक्रेट बनाना
अपने ऐप्लिकेशन का टाइप तय करने के बाद, OAuth2 क्लाइंट आईडी और क्लाइंट सीक्रेट जनरेट करने के लिए, नीचे दिए गए निर्देशों का पालन करें:
क्रेडेंशियल पेज खोलें. पहले से बनाया गया कोई प्रोजेक्ट चुनें या नया प्रोजेक्ट बनाएं.
क्रेडेंशियल स्क्रीन पर, क्रेडेंशियल बनाएं पर क्लिक करें. इसके बाद, OAuth क्लाइंट आईडी चुनें.
अगर आपने इस प्रोजेक्ट के लिए, पहले OAuth की सहमति स्क्रीन को कॉन्फ़िगर नहीं किया था, तो आपको अब ऐसा करने के लिए कहा जाएगा. सहमति वाली स्क्रीन कॉन्फ़िगर करें पर क्लिक करें.
उपयोगकर्ता का टाइप चुनें और बनाएं पर क्लिक करें.
शुरुआती फ़ॉर्म भरें. ज़रूरत पड़ने पर, इसमें बाद में बदलाव किया जा सकता है. बदलाव करने के बाद, सेव करें पर क्लिक करें.
जारी रखने के लिए, क्रेडेंशियल > क्रेडेंशियल बनाएं > OAuth क्लाइंट आईडी पर वापस जाएं.
ऐप्लिकेशन के टाइप के तौर पर, डेस्कटॉप ऐप्लिकेशन या वेब ऐप्लिकेशन में से किसी एक को चुनें. यह चुनने के लिए, यह देखें कि आपको ऐप्लिकेशन का इस्तेमाल किस काम के लिए करना है.
उसे कोई नाम दें. इसके बाद, बनाएं पर क्लिक करें.
अगर आपका क्लाइंट टाइप वेब ऐप्लिकेशन है, तो कम से कम एक अनुमति वाला रीडायरेक्ट यूआरआई जोड़ें.
हमारी क्लाइंट लाइब्रेरी के उदाहरणों में मौजूद डिफ़ॉल्ट कॉन्फ़िगरेशन के साथ काम करने वाली लोकल टेस्टिंग के लिए,
http://127.0.0.1का इस्तेमाल करें.डेस्कटॉप ऐप्लिकेशन क्लाइंट के लिए, अब भी लूपबैक आईपी रीडायरेक्ट का इस्तेमाल किया जाएगा. हालांकि, Cloud Console में यूआरआई को साफ़ तौर पर कॉन्फ़िगर नहीं किया गया है.
पुष्टि करने वाले पेज पर, अपना क्लाइंट आईडी और अपना क्लाइंट सीक्रेट को अपने क्लिपबोर्ड पर कॉपी करें. इसकी ज़रूरत आपको क्लाइंट लाइब्रेरी कॉन्फ़िगर करते समय पड़ेगी. इस जानकारी को बाद में भी क्रेडेंशियल पेज पर जाकर वापस पाया जा सकता है.