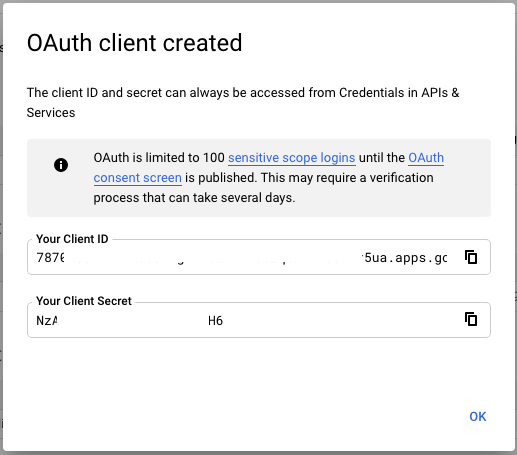Kredensial untuk mengakses server OAuth2 Google diperlukan untuk mengautentikasi dan mengizinkan pengguna Google Ads. Kredensial ini mengidentifikasi aplikasi Anda ke Google, sehingga Anda dapat membuat token OAuth untuk mengelola pengguna Google Ads. Akses ke kredensial Google OAuth2 dikelola dari Konsol API Google.
Tonton video ini untuk mengetahui beberapa praktik terbaik project Cloud
Verifikasi OAuth Google
Setiap aplikasi Google Cloud yang digunakan untuk mendapatkan kredensial untuk cakupan Google Ads API harus menjalani verifikasi OAuth Google agar tidak menampilkan layar UI yang tidak terverifikasi kepada penggunanya. Dalam konteks ini, aplikasi didefinisikan sebagai Client ID OAuth 2.0 unik di Google Cloud.
Verifikasi ini bersifat independen dan selain peninjauan apa pun yang dilakukan sebagai bagian dari proses persetujuan token developer, dan diperlukan karena cakupan Google Ads API adalah cakupan sensitif.
Tidak ada biaya untuk verifikasi Google, yang biasanya selesai dalam 3 hingga 5 hari kerja. Kebijakan ini berlaku untuk semua aplikasi.
Sebaiknya semua aplikasi menjalani proses verifikasi Google OAuth sesegera mungkin untuk menghindari gangguan bisnis.
Membuat project
Buka Konsol Google API. Klik Buat project, masukkan nama, lalu klik Buat.
Aktifkan Google Ads API di project Anda
Untuk mengaktifkan Google Ads API untuk project Anda, ikuti langkah-langkah berikut:
Buka API Library di Konsol API Google. Jika diminta, pilih project Anda atau buat project baru. Library API menampilkan daftar semua API yang tersedia, yang dikelompokkan berdasarkan kelompok produk dan popularitas.
Gunakan penelusuran untuk menemukan Google Ads API jika tidak terlihat dalam daftar.
Pilih Google Ads API, lalu klik tombol Aktifkan.
Pilih jenis pengguna dan status publikasi
Setelah mengaktifkan API, Anda harus menentukan Jenis pengguna dan Status publikasi project. Tabel berikut menyoroti beberapa atribut dan batasan utama dari setiap kombinasi setelan ini. Untuk mengetahui detail selengkapnya, lihat dokumentasi Google Cloud Platform.
| Jenis pengguna | Status publikasi | Batasan |
|---|---|---|
| Internal | Pengujian |
|
| Eksternal | Pengujian |
|
| Internal | Dalam produksi |
|
| Eksternal | Dalam produksi |
|
Tidak menyelesaikan verifikasi Google OAuth akan menyebabkan hal berikut, terlepas dari Jenis pengguna atau Status publikasi project Anda:
Selama proses otorisasi, pengguna akan melihat layar UI yang belum diverifikasi.
Anda hanya dapat memberi otorisasi kepada 100 pengguna.
Mengonfigurasi layar izin OAuth
Buka halaman Layar Izin, lalu pilih project Anda di menu dropdown di bagian atas halaman.
Pilih Jenis Pengguna, lalu klik BUAT.
Isi formulir layar izin. Anda dapat mengeditnya nanti jika diperlukan. Klik SIMPAN DAN LANJUTKAN setelah selesai.
Di halaman berikutnya, klik TAMBAHKAN ATAU HAPUS CAKUPAN.
Scroll ke bawah, lalu masukkan hal berikut di kolom di bagian Tambahkan cakupan secara manual:
https://www.googleapis.com/auth/adwordsKlik TAMBAHKAN KE TABEL.
Tambahkan cakupan lain yang akan diminta project Anda, lalu klik UPDATE.
Klik SIMPAN DAN LANJUTKAN.
Jika Anda tidak berencana memublikasikan project Anda secara langsung, tambahkan alamat email setiap akun pengguna yang akan Anda gunakan untuk pengujian, lalu klik SIMPAN DAN LANJUTKAN.
Tinjau halaman ringkasan, lalu klik KEMBALI KE DASBOR.
Setelah menguji aplikasi dan proses otorisasi, Anda dapat kembali ke dasbor dan mengklik PUBLIKASIKAN APLIKASI untuk mengubah Status publikasi dari Pengujian menjadi Dalam produksi.
Pilih jenis aplikasi
Ada dua opsi jenis aplikasi untuk Google Ads API: Desktop atau Web. Lihat tabel berikut untuk menentukan jenis yang paling sesuai untuk aplikasi yang ingin Anda buat:
| Pilih jenis aplikasi ini | Jika ... |
|---|---|
| Aplikasi desktop |
|
| Aplikasi web |
|
Untuk mengetahui detail selengkapnya, lihat dokumentasi OAuth Platform Google Identity untuk aplikasi desktop atau aplikasi web.
Membuat client ID dan rahasia klien
Setelah menentukan jenis aplikasi, ikuti petunjuk di bawah untuk membuat ID klien dan rahasia klien OAuth2:
Buka halaman Credentials. Pilih project yang dibuat sebelumnya atau buat project baru.
Di layar Credentials, klik CREATE CREDENTIALS, lalu pilih OAuth client ID.
Jika sebelumnya Anda belum mengonfigurasi layar izin OAuth untuk project ini, Anda akan diarahkan untuk melakukannya sekarang. Klik KONFIGURASI LAYAR IZIN.
Pilih jenis pengguna, lalu klik BUAT.
Isi formulir awal. Anda dapat mengeditnya nanti jika diperlukan. Klik Simpan setelah selesai.
Kembali ke Credentials > CREATE CREDENTIALS > OAuth client ID untuk melanjutkan.
Pilih Desktop app atau Web application sebagai jenis aplikasi, bergantung pada kasus penggunaan Anda.
Beri nama, lalu klik Buat.
Jika jenis klien Anda adalah Web application, tambahkan setidaknya satu URI pengalihan yang sah.
Untuk pengujian lokal yang kompatibel dengan konfigurasi default dalam contoh library klien kami, gunakan
http://127.0.0.1.Untuk klien Aplikasi desktop, Anda tetap akan menggunakan pengalihan IP loopback, tetapi URI tidak dikonfigurasi secara eksplisit di Konsol Cloud.
Di halaman konfirmasi, salin Client ID Anda dan Client Secret Anda ke papan klip, karena Anda akan memerlukannya saat mengonfigurasi library klien. Anda juga dapat kembali ke halaman kredensial nanti untuk mengambil detail ini.