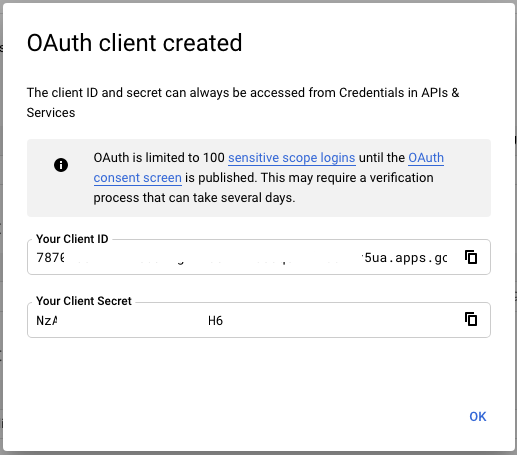Google Ads kullanıcılarının kimliğini doğrulamak ve onları yetkilendirmek için Google'ın OAuth2 sunucularına erişim kimlik bilgileri gerekir. Bu kimlik bilgileri, Google'a uygulamanızı tanıtır ve Google Ads kullanıcılarını yönetmek için OAuth jetonları oluşturmanıza olanak tanır. Google OAuth2 kimlik bilgilerine erişim, Google API Konsolu'ndan yönetilir.
Bulut projesiyle ilgili en iyi uygulamalar için bu videoyu izleyin.
Google OAuth doğrulaması
Google Ads API kapsamı için kimlik bilgileri almak üzere kullanılan tüm Google Cloud uygulamalarının, kullanıcıları için doğrulanmamış bir kullanıcı arayüzü ekranı gösterilmesini önlemek amacıyla Google OAuth doğrulaması sürecinden geçmesi gerekir. Bu bağlamda uygulama, Google Cloud'daki benzersiz bir OAuth 2.0 istemci kimliği olarak tanımlanır.
Bu doğrulama, geliştirici jetonu onay süreci kapsamında yapılan incelemelerden bağımsızdır ve bu incelemelere ek olarak yapılır. Google Ads API kapsamı hassas bir kapsam olduğundan bu doğrulama gereklidir.
Google doğrulamasının maliyeti yoktur ve doğrulama genellikle 3-5 iş günü içinde tamamlanır. Bu politika tüm uygulamalar için geçerlidir.
İşletmenizde kesinti yaşanmaması için tüm uygulamaların en kısa sürede Google OAuth doğrulama sürecinden geçirilmesini öneririz.
Proje oluşturma
Google API Konsolu'na gidin. Proje oluştur'u tıklayın, bir ad girin ve Oluştur'u tıklayın.
Projenizde Google Ads API'yi etkinleştirme
Projenizde Google Ads API'yi etkinleştirmek için aşağıdaki adımları uygulayın:
Google API Konsolu'nda API Kitaplığı'nı açın. İstenirse projenizi seçin veya yeni bir proje oluşturun. API Kitaplığı'nda, ürün ailesine ve popülerliğe göre gruplandırılmış tüm API'ler listelenir.
Listede görünmüyorsa Google Ads API'yi bulmak için aramayı kullanın.
Google Ads API'yi seçin ve Etkinleştir düğmesini tıklayın.
Kullanıcı türü ve yayınlanma durumu seçme
API'yi etkinleştirdikten sonra projenizin Kullanıcı türü ve Yayın durumu'nu belirtmeniz gerekir. Aşağıdaki tabloda, bu ayarların her bir kombinasyonunun temel özellikleri ve sınırlamaları vurgulanmaktadır. Daha fazla bilgi için Google Cloud Platform belgelerine bakın.
| Kullanıcı türü | Yayınlanma durumu | Sınırlamalar |
|---|---|---|
| Dahili | Test |
|
| Harici | Test |
|
| Dahili | Üretimde |
|
| Harici | Üretimde |
|
Google OAuth doğrulaması işleminin tamamlanmaması, projenizin Kullanıcı türü veya Yayınlama durumu ne olursa olsun aşağıdakilere neden olur:
Yetkilendirme işlemi sırasında kullanıcılara doğrulanmamış bir kullanıcı arayüzü ekranı gösterilir.
Yalnızca 100 kullanıcıyı yetkilendirebilirsiniz.
OAuth onay ekranını yapılandırma
İzin ekranı sayfasını açın ve sayfanın üst kısmındaki açılır menüden projenizi seçin.
Kullanıcı Türü'nü seçin ve OLUŞTUR'u tıklayın.
İzin ekranı formunu doldurun. Gerekirse bunu daha sonra düzenleyebilirsiniz. İşlemi tamamladığınızda KAYDET VE DEVAM ET'i tıklayın.
Sonraki sayfada KAPSAM EKLE VEYA KALDIR'ı tıklayın.
Aşağı kaydırın ve Kapsamları manuel olarak ekle bölümündeki alana aşağıdakileri girin:
https://www.googleapis.com/auth/adwordsTABLOYA EKLE'yi tıklayın.
Projenizin isteyeceği diğer kapsamları ekleyin ve GÜNCELLE'yi tıklayın.
KAYDET VE DEVAM ET'i tıklayın
Projenizi hemen yayınlamayı planlamıyorsanız test için kullanacağınız her kullanıcı hesabının e-posta adresini ekleyin ve KAYDET VE DEVAM ET'i tıklayın.
Özet sayfasını inceleyip KONTROL PANELİNE DÖN'ü tıklayın.
Uygulamanızı ve yetkilendirme sürecini test ettikten sonra kontrol paneline dönüp UYGULAMAYI YAYINLA'yı tıklayarak Yayınlama durumunu Test'ten Üretimde olarak değiştirebilirsiniz.
Uygulama türü seçin
Google Ads API için iki uygulama türü seçeneği vardır: Masaüstü veya Web. Hangi türün oluşturmak istediğiniz uygulama için en uygun olduğunu belirlemek üzere aşağıdaki tabloya bakın:
| Bu uygulama türünü seçin | Şu durumlarda: |
|---|---|
| Masaüstü uygulaması |
|
| Web uygulaması |
|
Daha fazla bilgi için masaüstü uygulamaları veya web uygulamaları ile ilgili Google Identity Platform OAuth belgelerine bakın.
İstemci kimliği ve istemci gizli anahtarı oluşturma
Uygulama türünüzü belirledikten sonra OAuth2 istemci kimliğini ve istemci gizli anahtarını oluşturmak için aşağıdaki talimatları uygulayın:
Kimlik bilgileri sayfasını açın. Daha önce oluşturulmuş bir projeyi seçin veya yeni bir proje oluşturun.
Kimlik bilgileri ekranında KİMLİK BİLGİLERİ OLUŞTUR'u tıklayın, ardından OAuth istemci kimliği'ni seçin.
Bu proje için daha önce bir OAuth izin ekranı yapılandırmadıysanız şimdi bunu yapmanız istenir. CONFIGURE CONSENT SCREEN'i (KULLANICI RIZASI EKRANINI YAPILANDIR) tıklayın.
Kullanıcı türünü seçin ve OLUŞTUR'u tıklayın.
İlk formu doldurun. Gerekirse bunu daha sonra düzenleyebilirsiniz. İşiniz bittiğinde Kaydet'i tıklayın.
Devam etmek için Kimlik Bilgileri > KİMLİK BİLGİLERİ OLUŞTUR > OAuth istemci kimliği'ne geri dönün.
Kullanım alanınıza bağlı olarak uygulama türü olarak Masaüstü uygulaması veya Web uygulaması'nı seçin.
Bir ad verin ve Oluştur'u tıklayın.
İstemci türünüz Web uygulaması ise en az bir yetkili yönlendirme URI'si ekleyin.
İstemci kitaplığı örneklerimizdeki varsayılan yapılandırmayla uyumlu yerel test için
http://127.0.0.1kullanın.Masaüstü uygulaması istemcilerinde, geri döngü IP yönlendirmesi kullanmaya devam edersiniz ancak URI, Cloud Console'da açıkça yapılandırılmaz.
Onay sayfasında, istemci kitaplığınızı yapılandırırken ihtiyacınız olacağı için İstemci Kimliğiniz ve İstemci Gizli Anahtarınız'ı panonuza kopyalayın. Bu ayrıntıları almak için daha sonra kimlik bilgileri sayfasına da dönebilirsiniz.