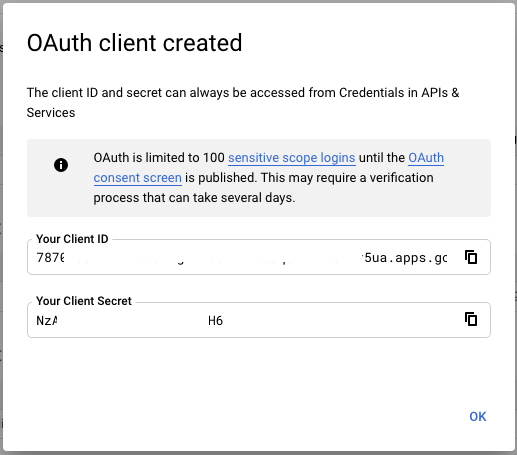Dane logowania umożliwiające dostęp do serwerów OAuth2 Google są wymagane do uwierzytelniania i autoryzowania użytkowników Google Ads. Te dane uwierzytelniające identyfikują Twoją aplikację w Google, umożliwiając generowanie tokenów OAuth do zarządzania użytkownikami Google Ads. Dostęp do danych logowania Google OAuth2 jest zarządzany w Konsoli interfejsów API Google.
Obejrzyj ten film, aby poznać sprawdzone metody dotyczące projektów w chmurze
Weryfikacja Google OAuth
Każda aplikacja Google Cloud używana do uzyskiwania danych logowania w zakresie interfejsu Google Ads API musi przejść weryfikację Google OAuth, aby uniknąć wyświetlania niezweryfikowanego ekranu interfejsu użytkownikom. Aplikacja w tym kontekście jest definiowana jako unikalny identyfikator klienta OAuth 2.0 w Google Cloud.
Ta weryfikacja jest niezależna i stanowi uzupełnienie wszelkich weryfikacji przeprowadzanych w ramach procesu zatwierdzania tokena programisty. Jest ona wymagana, ponieważ zakres interfejsu Google Ads API jest zakresem wrażliwym.
Weryfikacja w Google jest bezpłatna i zwykle trwa od 3 do 5 dni roboczych. Te zasady dotyczą wszystkich aplikacji.
Zalecamy, aby wszystkie aplikacje jak najszybciej przeszły proces weryfikacji OAuth Google, aby uniknąć przerw w działaniu firmy.
Utwórz projekt
Otwórz konsolę interfejsów API Google. Kliknij Utwórz projekt, wpisz nazwę i kliknij Utwórz.
Włączanie interfejsu Google Ads API w projekcie
Aby włączyć interfejs Google Ads API w projekcie, wykonaj te czynności:
Otwórz Bibliotekę API w konsoli interfejsów API Google. Jeśli pojawi się monit, wybierz projekt lub utwórz nowy. W Bibliotece interfejsów API znajdziesz wszystkie dostępne interfejsy API pogrupowane według rodziny usług i popularności.
Jeśli interfejsu Google Ads API nie ma na liście, wyszukaj go.
Wybierz interfejs Google Ads API, a następnie kliknij przycisk Włącz.
Wybieranie typu użytkownika i stanu publikacji
Po włączeniu interfejsu API musisz określić typ użytkownika i stan publikacji projektu. W tabeli poniżej znajdziesz najważniejsze atrybuty i ograniczenia każdej kombinacji tych ustawień. Więcej informacji znajdziesz w dokumentacji Google Cloud Platform.
| Typ użytkownika | Stan publikacji | Ograniczenia |
|---|---|---|
| Wewnętrzne | Testowanie |
|
| Zewnętrzna | Testowanie |
|
| Wewnętrzne | W wersji produkcyjnej |
|
| Zewnętrzna | W wersji produkcyjnej |
|
Niezakończenie weryfikacji Google OAuth skutkuje tymi konsekwencjami niezależnie od typu użytkownika i stanu publikacji projektu:
Podczas procesu autoryzacji użytkownicy widzą niezweryfikowany ekran interfejsu.
Możesz autoryzować tylko 100 użytkowników.
Konfigurowanie ekranu zgody OAuth
Otwórz stronę ekranu zgody i wybierz projekt z menu u góry strony.
Wybierz Typ użytkownika i kliknij UTWÓRZ.
Wypełnij formularz ekranu akceptacji. W razie potrzeby możesz je później zmienić. Gdy skończysz, kliknij ZAPISZ I KONTYNUUJ.
Na następnej stronie kliknij DODAJ LUB USUŃ ZAKRESY.
Przewiń w dół i w polu pod nagłówkiem Ręczne dodawanie zakresów wpisz:
https://www.googleapis.com/auth/adwordsKliknij DODAJ DO TABELI.
Dodaj inne zakresy, o które będzie prosić Twój projekt, a potem kliknij ZAKTUALIZUJ.
Kliknij ZAPISZ I KONTYNUUJ.
Jeśli nie planujesz od razu opublikować projektu, dodaj adres e-mail każdego konta użytkownika, którego będziesz używać do testowania, a potem kliknij ZAPISZ I KONTYNUUJ.
Sprawdź stronę podsumowania i kliknij WRÓĆ DO PANELU.
Po przetestowaniu aplikacji i procesu autoryzacji możesz wrócić do panelu i kliknąć OPUBLIKUJ APLIKACJĘ, aby zmienić stan publikacji z Testowanie na W wersji produkcyjnej.
Wybierz typ aplikacji
W przypadku interfejsu Google Ads API dostępne są 2 rodzaje aplikacji: na komputery i internetowe. W tabeli poniżej znajdziesz informacje, który typ będzie najbardziej odpowiedni w przypadku aplikacji, którą chcesz utworzyć:
| Wybierz ten typ aplikacji | Jeśli… |
|---|---|
| Aplikacja na komputery |
|
| Aplikacja internetowa |
|
Więcej informacji znajdziesz w dokumentacji Google Identity Platform OAuth dotyczącej aplikacji na komputery i aplikacji internetowych.
Tworzenie identyfikatora i tajnego klucza klienta
Gdy określisz typ aplikacji, wykonaj poniższe instrukcje, aby wygenerować identyfikator klienta OAuth 2.0 i tajny klucz klienta:
Otwórz stronę Dane logowania. Wybierz utworzony wcześniej projekt lub utwórz nowy.
Na ekranie Dane logowania kliknij UTWÓRZ DANE LOGOWANIA, a potem wybierz Identyfikator klienta OAuth.
Jeśli nie masz jeszcze skonfigurowanego ekranu zgody OAuth dla tego projektu, pojawi się prośba o jego skonfigurowanie. Kliknij SKONFIGURUJ EKRAN ZGODY.
Wybierz typ użytkownika i kliknij UTWÓRZ.
Wypełnij wstępny formularz. W razie potrzeby możesz je później zmienić. Gdy skończysz, kliknij Zapisz.
Aby kontynuować, wróć do Dane logowania > UTWÓRZ DANE LOGOWANIA > Identyfikator klienta OAuth.
Wybierz Aplikacja na komputery lub Aplikacja internetowa jako typ aplikacji w zależności od przypadku użycia.
Nadaj mu nazwę, a następnie kliknij Utwórz.
Jeśli typem klienta jest Aplikacja internetowa, dodaj co najmniej jeden autoryzowany identyfikator URI przekierowania.
W przypadku testów lokalnych zgodnych z domyślną konfiguracją w naszych przykładach biblioteki klienta użyj
http://127.0.0.1.W przypadku klientów aplikacji na komputery nadal będziesz używać przekierowania na adres IP pętli zwrotnej, ale identyfikator URI nie jest jawnie skonfigurowany w konsoli Cloud.
Na stronie potwierdzenia skopiuj do schowka Twój identyfikator klienta i Twój tajny klucz klienta. Będą one potrzebne podczas konfigurowania biblioteki klienta. Możesz też wrócić później na stronę danych logowania, aby pobrać te informacje.