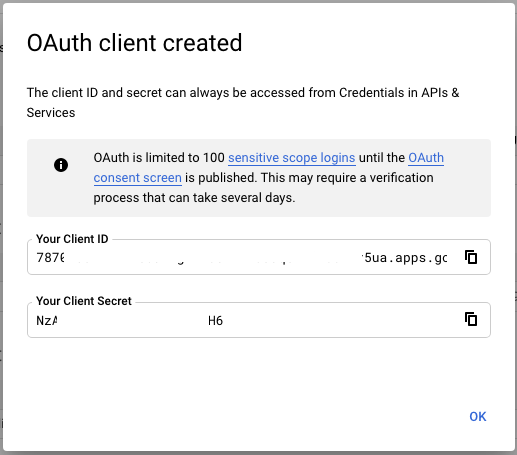Anmeldedaten für den Zugriff auf die OAuth2-Server von Google sind erforderlich, um Google Ads-Nutzer zu authentifizieren und zu autorisieren. Mit diesen Anmeldedaten wird Ihre App gegenüber Google identifiziert. So können Sie OAuth-Tokens zum Verwalten von Google Ads-Nutzern generieren. Der Zugriff auf Google OAuth2-Anmeldedaten wird über die Google API Console verwaltet.
In diesem Video finden Sie einige Best Practices für Cloud-Projekte.
Google OAuth-Überprüfung
Für jede Google Cloud-App, die zum Abrufen von Anmeldedaten für den Google Ads API-Bereich verwendet wird, ist eine Google OAuth-Überprüfung erforderlich, um zu vermeiden, dass Nutzer einen nicht bestätigten UI-Bildschirm sehen. Eine App wird in diesem Kontext als eindeutige OAuth 2.0-Client-ID in Google Cloud definiert.
Diese Überprüfung erfolgt unabhängig von und zusätzlich zu allen Überprüfungen, die im Rahmen des Genehmigungsverfahrens für Entwicklertokens durchgeführt werden. Sie ist erforderlich, da der Google Ads API-Bereich ein sensibler Bereich ist.
Die Google-Bestätigung ist kostenlos und dauert in der Regel drei bis fünf Arbeitstage. Diese Richtlinie gilt für alle Apps.
Wir empfehlen, dass alle Apps so schnell wie möglich das Google OAuth-Bestätigungsverfahren durchlaufen, um Unterbrechungen zu vermeiden.
Projekt erstellen
Gehen Sie zur Google API Console. Klicken Sie auf Projekt erstellen, geben Sie einen Namen ein und klicken Sie auf Erstellen.
Google Ads API in Ihrem Projekt aktivieren
So aktivieren Sie die Google Ads API für Ihr Projekt:
Öffnen Sie die API-Bibliothek in der Google API Console. Wählen Sie Ihr Projekt aus oder erstellen Sie ein neues, wenn Sie dazu aufgefordert werden. In der API-Bibliothek finden Sie alle verfügbaren APIs nach Produktfamilie und Beliebtheit gruppiert.
Wenn die Google Ads API nicht in der Liste angezeigt wird, können Sie die Suchfunktion verwenden.
Wählen Sie die Google Ads API aus und klicken Sie dann auf die Schaltfläche Aktivieren.
Benutzertyp und Veröffentlichungsstatus auswählen
Nachdem Sie die API aktiviert haben, müssen Sie den Nutzertyp und den Veröffentlichungsstatus Ihres Projekts angeben. In der folgenden Tabelle sind einige wichtige Attribute und Einschränkungen der einzelnen Kombinationen dieser Einstellungen aufgeführt. Weitere Informationen finden Sie in der Google Cloud Platform-Dokumentation.
| Nutzertyp | Veröffentlichungsstatus | Beschränkungen |
|---|---|---|
| Intern | Test |
|
| Extern | Test |
|
| Intern | In Produktion |
|
| Extern | In Produktion |
|
Wenn Sie die Google OAuth-Bestätigung nicht abschließen, hat das unabhängig vom Nutzertyp oder Veröffentlichungsstatus Ihres Projekts folgende Auswirkungen:
Während des Autorisierungsprozesses wird Nutzern ein Bildschirm für nicht überprüfte Anwendungen angezeigt.
Sie können maximal 100 Nutzer autorisieren.
OAuth-Zustimmungsbildschirm konfigurieren
Öffnen Sie die Seite „Zustimmungsbildschirm“ und wählen Sie Ihr Projekt im Drop-down-Menü oben auf der Seite aus.
Wählen Sie den Nutzertyp aus und klicken Sie auf ERSTELLEN.
Füllen Sie das Formular für den Zustimmungsbildschirm aus. Sie können diese Angabe später bei Bedarf bearbeiten. Klicken Sie anschließend auf SPEICHERN UND FORTFAHREN.
Klicken Sie auf der nächsten Seite auf BEREICHE HINZUFÜGEN ODER ENTFERNEN.
Scrollen Sie nach unten und geben Sie Folgendes in das Feld unter Bereiche manuell hinzufügen ein:
https://www.googleapis.com/auth/adwordsKlicken Sie auf DER TABELLE HINZUFÜGEN.
Fügen Sie alle anderen Bereiche hinzu, die für Ihr Projekt erforderlich sind, und klicken Sie dann auf AKTUALISIEREN.
Klicken Sie auf SPEICHERN UND FORTFAHREN.
Wenn Sie Ihr Projekt nicht sofort veröffentlichen möchten, fügen Sie die E-Mail-Adresse jedes Nutzerkontos hinzu, das Sie zum Testen verwenden, und klicken Sie dann auf SPEICHERN UND FORTFAHREN.
Sehen Sie sich die Zusammenfassungsseite an und klicken Sie auf ZURÜCK ZUM DASHBOARD.
Nachdem Sie Ihre Anwendung und den Autorisierungsprozess getestet haben, können Sie zum Dashboard zurückkehren und auf APP VERÖFFENTLICHEN klicken, um den Veröffentlichungsstatus von Wird getestet in In Produktion zu ändern.
App-Typ auswählen
Für die Google Ads API gibt es zwei App-Typen: „Desktop“ und „Web“. Anhand der folgenden Tabelle können Sie entscheiden, welcher Typ für die App, die Sie erstellen möchten, am besten geeignet ist:
| Diesen Anwendungstyp auswählen | Wenn… |
|---|---|
| Desktop-App |
|
| Web-App |
|
Weitere Informationen finden Sie in der Google Identity Platform-OAuth-Dokumentation für Desktop-Apps oder Web-Apps.
Client-ID und Clientschlüssel erstellen
Nachdem Sie den App-Typ ermittelt haben, folgen Sie der Anleitung unten, um die OAuth2-Client-ID und das Client-Secret zu generieren:
Öffnen Sie die Seite Anmeldedaten. Wählen Sie ein zuvor erstelltes Projekt aus oder erstellen Sie ein neues.
Klicken Sie auf dem Bildschirm „Anmeldedaten“ auf ANMELDEDATEN ERSTELLEN und wählen Sie OAuth-Client-ID aus.
Wenn Sie für dieses Projekt noch keinen OAuth-Zustimmungsbildschirm konfiguriert haben, werden Sie jetzt dazu aufgefordert. Klicken Sie auf ZUSTIMMUNGSBILDSCHIRM KONFIGURIEREN.
Wählen Sie den Nutzertyp aus und klicken Sie auf ERSTELLEN.
Füllen Sie das erste Formular aus. Sie können diese Angabe später bei Bedarf bearbeiten. Klicken Sie zum Schluss auf Speichern.
Kehren Sie zu Anmeldedaten > ANMELDEDATEN ERSTELLEN > OAuth-Client-ID zurück, um fortzufahren.
Wählen Sie je nach Anwendungsfall entweder Desktop-App oder Webanwendung als App-Typ aus.
Geben Sie einen Namen ein und klicken Sie auf Erstellen.
Wenn Ihr Clienttyp Webanwendung ist, fügen Sie mindestens einen autorisierten Weiterleitungs-URI hinzu.
Für lokale Tests, die mit der Standardkonfiguration in unseren Clientbibliotheksbeispielen kompatibel sind, verwenden Sie
http://127.0.0.1.Bei Desktop-App-Clients verwenden Sie weiterhin eine Loopback-IP-Weiterleitung, der URI wird jedoch nicht explizit in der Cloud Console konfiguriert.
Kopieren Sie auf der Bestätigungsseite Ihre Client-ID und Ihr Client-Secret in die Zwischenablage, da Sie sie beim Konfigurieren Ihrer Clientbibliothek benötigen. Sie können auch später zur Seite mit den Anmeldedaten zurückkehren, um diese Details abzurufen.