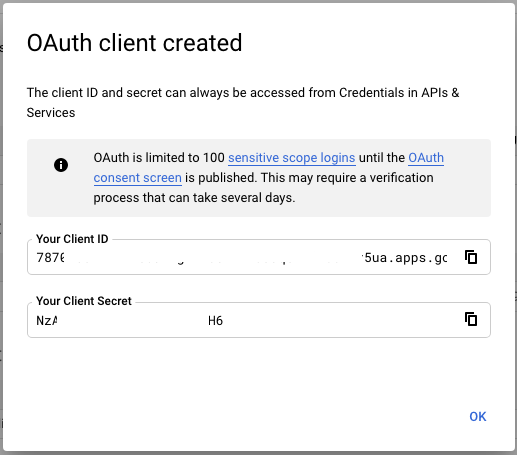As credenciais para acessar os servidores OAuth2 do Google são necessárias para autenticar e autorizar usuários do Google Ads. Essas credenciais identificam seu app para o Google, permitindo que você gere tokens OAuth para gerenciar usuários do Google Ads. O acesso às credenciais do Google OAuth2 é gerenciado no Console de APIs do Google.
Assista a este vídeo para conhecer algumas práticas recomendadas para projetos do Cloud
Verificação do Google OAuth
Qualquer app do Google Cloud usado para receber as credenciais do escopo da API Google Ads precisará passar por uma verificação do OAuth do Google para evitar que os usuários recebam uma tela de interface não verificada. Um app, neste contexto, é definido como um ID do cliente OAuth 2.0 exclusivo no Google Cloud.
Essa verificação é independente e complementa todas as avaliações realizadas como parte do processo de aprovação do token de desenvolvedor. Ela é obrigatória porque o escopo da API Google Ads é um escopo sensível.
Não há custos para a verificação do Google, que normalmente é concluída em três a cinco dias úteis. Esta política se aplica a todos os apps.
Recomendamos que todos os apps passem pelo processo de verificação do OAuth do Google assim que possível para evitar interrupções nos negócios.
Criar um projeto
Vá para o Console de APIs do Google. Clique em Criar projeto, digite um nome e clique em Criar.
Ativar a API Google Ads no seu projeto
Para ativar a API Google Ads no projeto, siga estas etapas:
Abra a Biblioteca de APIs no Console de APIs do Google. Se solicitado, selecione o projeto ou crie um novo. A Biblioteca de APIs lista todas as APIs disponíveis agrupadas por família de produtos e popularidade.
Use a pesquisa para encontrar a API Google Ads se ela não estiver visível na lista.
Selecione a API Google Ads e clique no botão Ativar.
Escolher um tipo de usuário e o status de publicação
Depois de ativar a API, especifique o Tipo de usuário e o Status da publicação do projeto. A tabela a seguir destaca alguns dos principais atributos e limitações de cada combinação dessas configurações. Para mais detalhes, consulte a documentação do Google Cloud Platform.
| Tipo de usuário | Status de publicação | Limitações |
|---|---|---|
| Interno | testes |
|
| Serviço | testes |
|
| Interno | Em produção |
|
| Serviço | Em produção |
|
Se você não concluir a verificação do OAuth do Google, isso resultará no seguinte, independente do Tipo de usuário ou Status de publicação do projeto:
Durante o processo de autorização, os usuários veem uma tela de interface não verificada.
Você está limitado a autorizar apenas 100 usuários.
Configurar a tela de permissão OAuth
Abra a página Tela de consentimento e selecione seu projeto no menu suspenso na parte de cima da página.
Selecione o Tipo de usuário e clique em CRIAR.
Preencha o formulário da tela de consentimento. É possível editar isso mais tarde, se necessário. Clique em SALVAR E CONTINUAR quando terminar.
Na próxima página, clique em ADICIONAR OU REMOVER ESCOPOS.
Role para baixo e insira o seguinte no campo em Adicionar escopos manualmente:
https://www.googleapis.com/auth/adwordsClique em ADICIONAR À TABELA.
Adicione os outros escopos solicitados pelo projeto e clique em ATUALIZAR.
Clique em SALVAR E CONTINUAR.
Se você não pretende publicar seu projeto imediatamente, adicione o endereço de e-mail de cada conta de usuário que usará para o teste e clique em SALVAR E CONTINUAR.
Revise a página de resumo e clique em VOLTAR AO PAINEL.
Depois de testar o aplicativo e o processo de autorização, volte ao painel e clique em PUBLICAR APP para alterar o Status de publicação de Teste para Em produção.
Selecione um tipo de app
Há duas opções de tipo de app para a API Google Ads: computador ou Web. Consulte a tabela abaixo para determinar o tipo mais apropriado para o app que você quer criar:
| Escolha este tipo de aplicativo | Se... |
|---|---|
| App para computador |
|
| App da Web |
|
Para mais detalhes, consulte a documentação do OAuth do Google Identity Platform sobre apps para computador ou apps da Web.
Criar um ID e uma chave secreta do cliente
Depois de determinar o tipo de aplicativo, siga as instruções abaixo para gerar o ID e a chave secreta do cliente do OAuth2:
Abra a página Credenciais. Selecione um projeto criado anteriormente ou crie um novo.
Na tela "Credenciais", clique em CRIAR CREDENCIAIS e selecione o ID do cliente do OAuth.
Se você ainda não tiver configurado uma tela de permissão OAuth para o projeto, vamos direcionar você para fazer isso agora. Clique em CONFIGURAR TELA DE CONSENTIMENTO.
Selecione o tipo de usuário e clique em CRIAR.
Preencha o formulário inicial. É possível editar isso mais tarde, se necessário. Clique em Salvar quando terminar.
Volte para Credenciais > CRIAR CREDENCIAIS > ID do cliente OAuth para continuar.
Selecione App para computador ou Aplicativo da Web como o tipo de app, dependendo do caso de uso.
Forneça um nome e clique em Criar.
Se o tipo de cliente for aplicativo da Web, adicione pelo menos um URI de redirecionamento autorizado.
Para testes locais compatíveis com a configuração padrão em nossos exemplos de biblioteca de cliente, use
http://127.0.0.1.Para clientes de apps para computador, você ainda vai usar um redirecionamento de IP de loopback, mas o URI não é configurado explicitamente no console do Cloud.
Na página de confirmação, copie Seu ID do cliente e Sua chave secreta do cliente para a área de transferência, porque você precisará deles ao configurar a biblioteca de cliente. Você também pode retornar à página de credenciais mais tarde para recuperar esses detalhes.