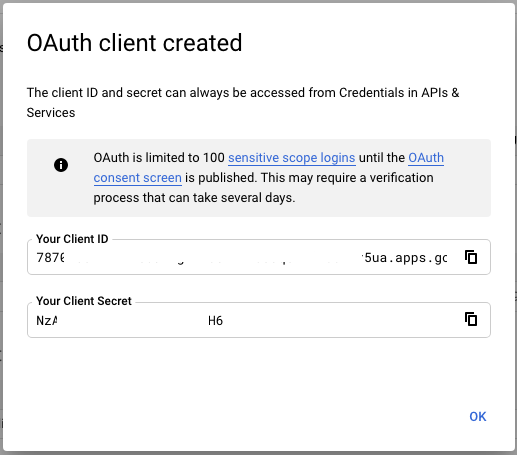Des identifiants sont nécessaires pour accéder aux serveurs OAuth2 de Google afin d'authentifier et d'autoriser les utilisateurs Google Ads. Ces identifiants permettent à Google d'identifier votre application, ce qui vous permet de générer des jetons OAuth pour gérer les utilisateurs Google Ads. L'accès aux identifiants Google OAuth2 est géré depuis la console Google APIs.
Regardez cette vidéo pour découvrir les bonnes pratiques concernant les projets Cloud.
Validation OAuth Google
Toute application Google Cloud utilisée pour obtenir des identifiants pour le champ d'application de l'API Google Ads devra faire l'objet d'une validation Google OAuth pour éviter un écran d'interface utilisateur non validé pour ses utilisateurs. Dans ce contexte, une application est définie comme un ID client OAuth 2.0 unique dans Google Cloud.
Cette validation est indépendante et s'ajoute à tout examen effectué dans le cadre du processus d'approbation des jetons de développeur. Elle est obligatoire, car le champ d'application de l'API Google Ads est un champ d'application sensible.
La validation Google est sans frais et prend généralement trois à cinq jours ouvrés. Ce règlement s'applique à toutes les applications.
Nous vous recommandons de soumettre toutes les applications à la procédure de validation Google OAuth dans les plus brefs délais afin d'éviter toute interruption de service.
Créer un projet
Accédez à la console Google APIs. Cliquez sur Créer un projet, saisissez un nom, puis cliquez sur Créer.
Activer l'API Google Ads dans votre projet
Pour activer l'API Google Ads pour votre projet, procédez comme suit :
Dans la console Google APIs, ouvrez la bibliothèque d'API. Si vous y êtes invité, sélectionnez votre projet ou créez-en un. La bibliothèque des API répertorie toutes les API disponibles, regroupées par famille de produits et classées en fonction de leur popularité.
Si l'API Google Ads n'apparaît pas dans la liste, utilisez la recherche pour la trouver.
Sélectionnez l'API Google Ads, puis cliquez sur le bouton Activer.
Choisir un type d'utilisateur et un état de publication
Après avoir activé l'API, vous devez spécifier le type d'utilisateur et l'état de publication de votre projet. Le tableau suivant met en évidence certains attributs et limites clés de chaque combinaison de ces paramètres. Pour en savoir plus, consultez la documentation Google Cloud Platform.
| Type d’utilisateur | État de la publication | Limites |
|---|---|---|
| Interne | Tests |
|
| Externe | Tests |
|
| Interne | En production |
|
| Externe | En production |
|
Si vous ne procédez pas à la validation Google OAuth, les conséquences suivantes s'appliqueront, quels que soient le type d'utilisateur ou l'état de publication de votre projet :
Lors du processus d'autorisation, les utilisateurs sont redirigés vers un écran d'interface utilisateur non validé.
Vous ne pouvez autoriser que 100 utilisateurs.
Configurer l'écran d'autorisation OAuth
Ouvrez la page Écran d'autorisation et sélectionnez votre projet dans le menu déroulant en haut de la page.
Sélectionnez le type d'utilisateur, puis cliquez sur CRÉER.
Remplissez le formulaire de l'écran d'autorisation. Vous pourrez le modifier plus tard si nécessaire. Lorsque vous avez terminé, cliquez sur ENREGISTRER ET CONTINUER.
Sur la page suivante, cliquez sur AJOUTER OU SUPPRIMER DES SCOPES.
Faites défiler la page vers le bas et saisissez ce qui suit dans le champ sous Ajouter des scopes manuellement :
https://www.googleapis.com/auth/adwordsCliquez sur AJOUTER AU TABLEAU.
Ajoutez les autres autorisations que votre projet demandera, puis cliquez sur UPDATE (METTRE À JOUR).
Cliquez sur SAVE AND CONTINUE (ENREGISTRER ET CONTINUER).
Si vous ne prévoyez pas de publier votre projet immédiatement, ajoutez l'adresse e-mail de chaque compte utilisateur que vous utiliserez pour les tests, puis cliquez sur ENREGISTRER ET CONTINUER.
Consultez la page récapitulative, puis cliquez sur REVENIR AU TABLEAU DE BORD.
Une fois que vous avez testé votre application et le processus d'autorisation, vous pouvez revenir au tableau de bord et cliquer sur PUBLIER L'APPLI pour modifier son état de publication de Test à En production.
Sélectionner un type d'application
L'API Google Ads propose deux types d'applications : "Ordinateur" et "Web". Consultez le tableau suivant pour déterminer le type le mieux adapté à l'application que vous souhaitez créer :
| Choisir ce type d'application | si... |
|---|---|
| Application pour ordinateur |
|
| Application Web |
|
Pour en savoir plus, consultez la documentation Google Identity Platform OAuth pour les applications de bureau ou les applications Web.
Créer un ID client et un code secret client
Une fois que vous avez déterminé le type de votre application, suivez les instructions ci-dessous pour générer l'ID client et le code secret du client OAuth2 :
Ouvrez la page Identifiants. Sélectionnez un projet créé précédemment ou créez-en un.
Sur l'écran "Identifiants", cliquez sur CRÉER DES IDENTIFIANTS, puis sélectionnez ID client OAuth.
Si vous n'avez pas encore configuré d'écran d'autorisation OAuth pour ce projet, vous serez invité à le faire maintenant. Cliquez sur CONFIGURER L'ÉCRAN DE CONSENTEMENT.
Sélectionnez le type d'utilisateur, puis cliquez sur CRÉER.
Remplissez le formulaire initial. Vous pourrez le modifier plus tard si nécessaire. Lorsque vous avez terminé, cliquez sur Enregistrer.
Revenez à Identifiants > CRÉER DES IDENTIFIANTS > ID client OAuth pour continuer.
Sélectionnez Application de bureau ou Application Web comme type d'application, selon votre cas d'utilisation.
Donnez-lui un nom, puis cliquez sur Créer.
Si votre type de client est Application Web, ajoutez au moins un URI de redirection autorisé.
Pour les tests locaux compatibles avec la configuration par défaut dans nos exemples de bibliothèque cliente, utilisez
http://127.0.0.1.Pour les clients d'application de bureau, vous utiliserez toujours une redirection d'adresse IP de bouclage, mais l'URI n'est pas configuré de manière explicite dans la console Cloud.
Sur la page de confirmation, copiez Votre ID client et Votre code secret client dans le presse-papiers, car vous en aurez besoin lorsque vous configurerez votre bibliothèque cliente. Vous pouvez également revenir sur la page des identifiants plus tard pour récupérer ces informations.