このステップでは、API 呼び出しを行う Google 広告アカウントを指定します。アカウントは、本番環境(公開)アカウントまたはテスト アカウントのいずれかです。それぞれにメリットとデメリットがあります。
本番環境アカウント |
テスト アカウント |
|
メリット |
|
|
デメリット |
|
|
可能であれば、アプリケーションの開発中にテスト アカウントを使用することをおすすめします。手順については、テスト用アカウントとテスト用キャンペーンを作成するをご覧ください。
別の方法として、テスト アカウントでサポートされていない機能をテストするために、アカウントの予算を低く設定した(1 日あたり 1 ドルなど)本番環境アカウントを明示的に設定することもできます。
特徴セットの選択
API 呼び出しを行うアカウントを選択する際は、API で使用する機能のリストも考慮する必要があります。本番環境アカウントを使用する場合でも、アカウント固有の機能があります。たとえば、次のような機能です。
- 請求機能を使用するには、毎月の請求書発行によるお支払いを利用しているアカウントが必要です。
- アカウントの新機能の一部は、許可リストによって制限されている場合があります。
API 呼び出しを行うアカウントを確定させる前に、特定の機能のドキュメントで、その機能に追加の制限がないことを確認してください。
ログイン用お客様 ID とお客様 ID を特定する
Google 広告のお客様に対して API 呼び出しを行うには、お客様のアカウントにサービス アカウントへのアクセス権と適切な権限を付与する必要があります。これは、お客様のアカウントに直接アクセスするか、リンクされた MCC アカウントを介して行います。これを行うには、お客様のアカウントの管理者権限が必要です。
まず、管理者として Google 広告アカウントにログインします。選択できるお客様のアカウントが複数ある場合があります。選択したアカウントによってログイン カスタマー ID が設定されます。これは、一部の API 呼び出しで必須のヘッダーです。

API 呼び出しを行う Google 広告のお客様を特定したら、次の詳細をメモします。
API 呼び出しを行う予定のお客様アカウントの 10 桁のお客様 ID。これは、オペレーティング カスタマーとも呼ばれます。
ログインしているお客様アカウントの 10 桁のログイン用お客様 ID。運用中のお客様にログインしている場合、ログイン カスタマー ID はお客様 ID と同じです。運営元のお客様の MCC アカウントにログインした場合、ログイン お客様 ID は MCC アカウントのお客様 ID です。
サービス アカウントへのアクセスを許可する
管理者として Google 広告アカウントにログインし、[管理] > [アクセスとセキュリティ] に移動します。
[ユーザー] タブの [+] ボタンをクリックします。
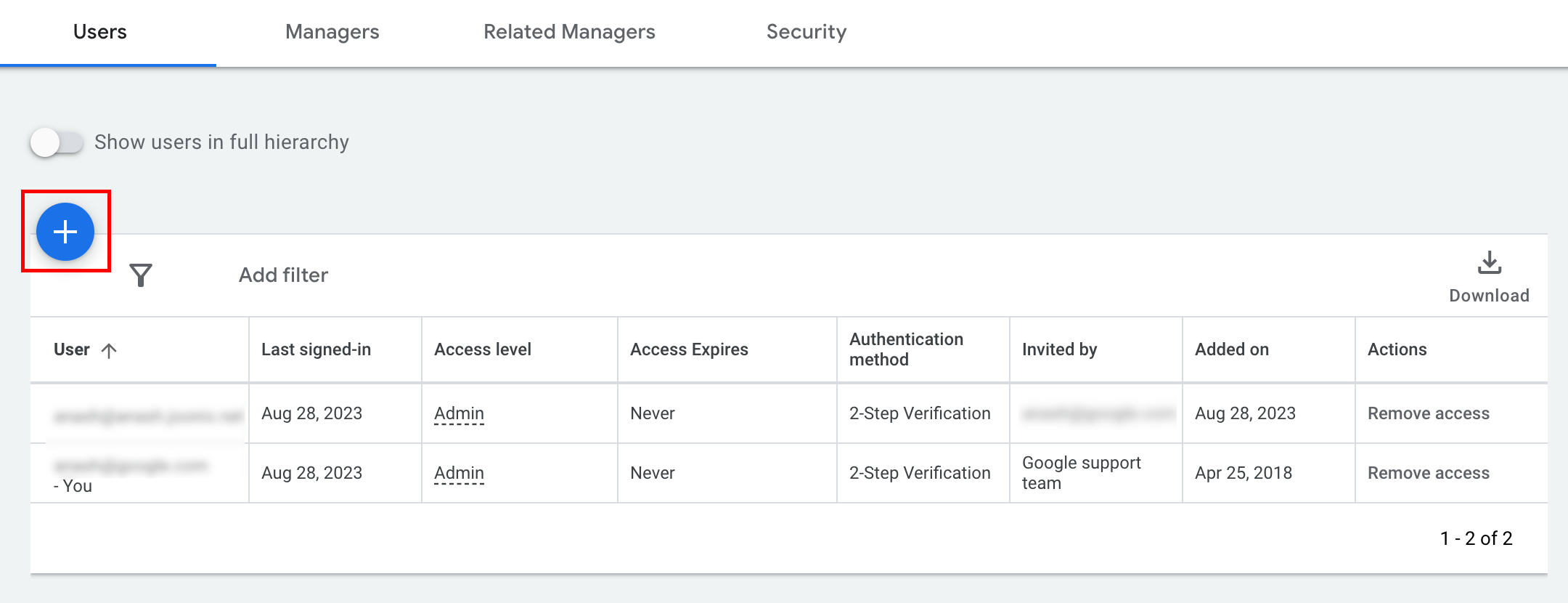
[メール] 入力ボックスにサービス アカウントのメールアドレスを入力します。適切なレベルのアカウント アクセス権限を選択し、[アカウントを追加] ボタンをクリックします。なお、サービス アカウントではメールのアクセス権はサポートされていません。

サービス アカウントにアクセス権が付与されます。
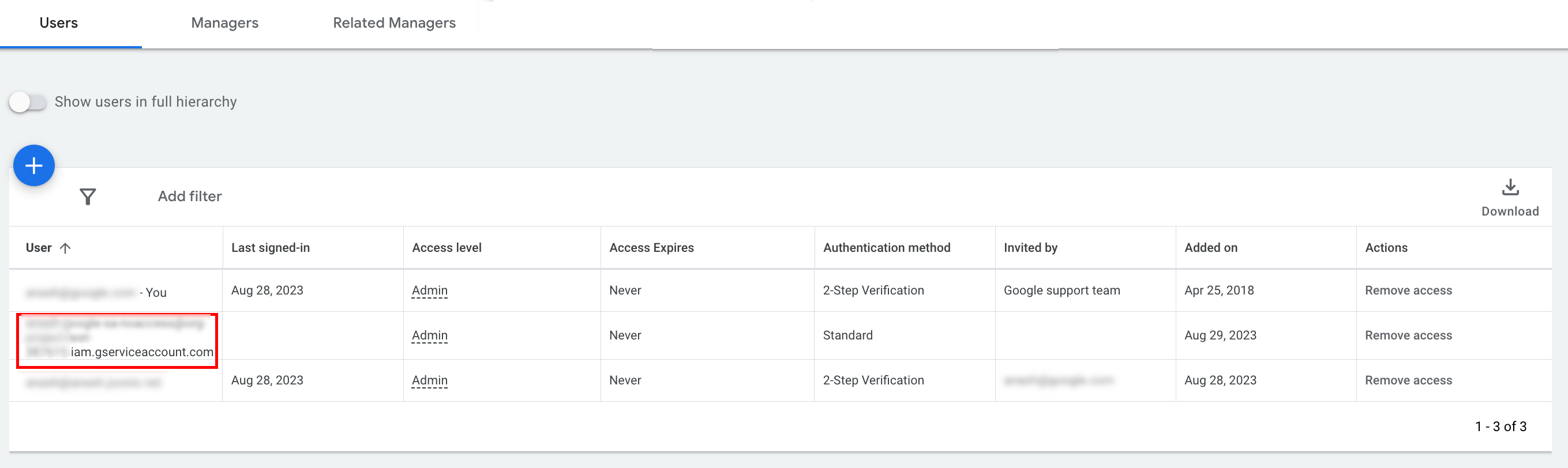
デフォルトでは、サービス アカウントに管理者アクセス権を付与することはできません。API 呼び出しに管理者権限が必要な場合は、次のようにアクセス権をアップグレードできます。
[アクセスレベル] 列で、サービス アカウントのアクセスレベルの横にあるプルダウン矢印をクリックします。
プルダウン リストから [管理] を選択します。

